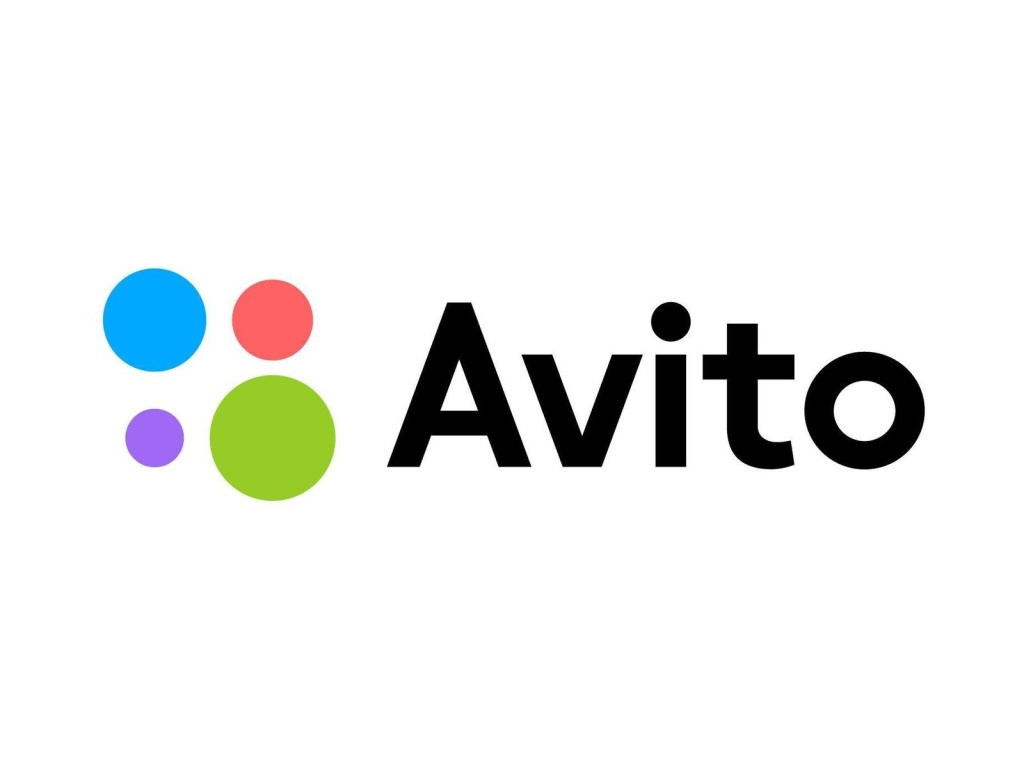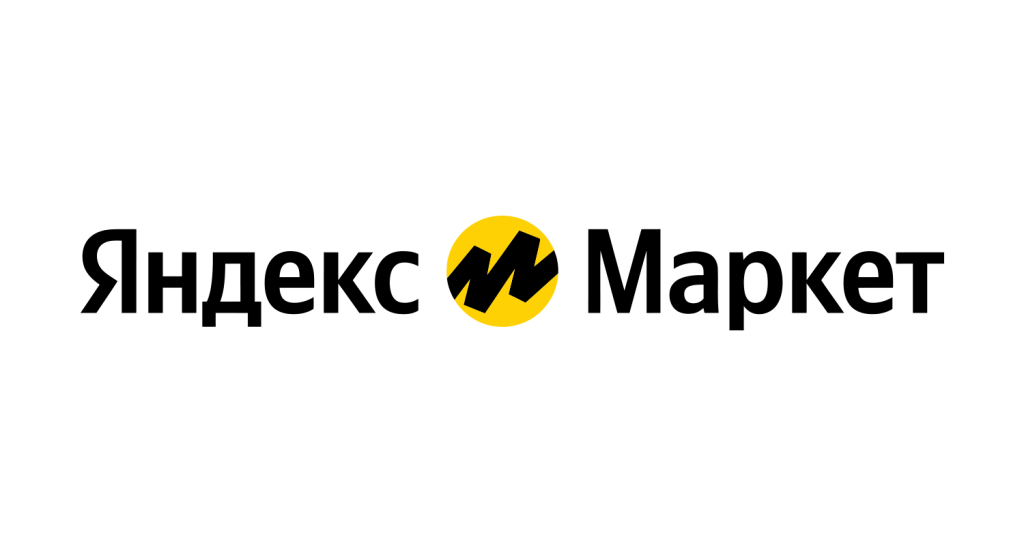Наши дополнительные ресурсы:
- комплекты AHD видеонаблюдения
- комплекты IP видеонаблюдения
- оборудование Xiongmaitech
- инструкции по приложению XMEYE
- инструкции и помощь по монтажу и настройке систем видеонаблюдения
Быстрый старт ()
Изменение IP адреса
По умолчанию сетевое оборудование XMEYE (Xiongmaitech) имеет стандартный IP адрес 192.168.1.10. Подключите видеорегистратор кабелем к роутеру. Подайте питание на видеорегистратор. По умолчанию пароль не установлен, пользователь - admin. Установите программное обеспечение или на компьютер находящийся внутри сети. Выберите справа "Local Config" и выберите удобный для использования язык прораммы, как показано на картинке ниже:
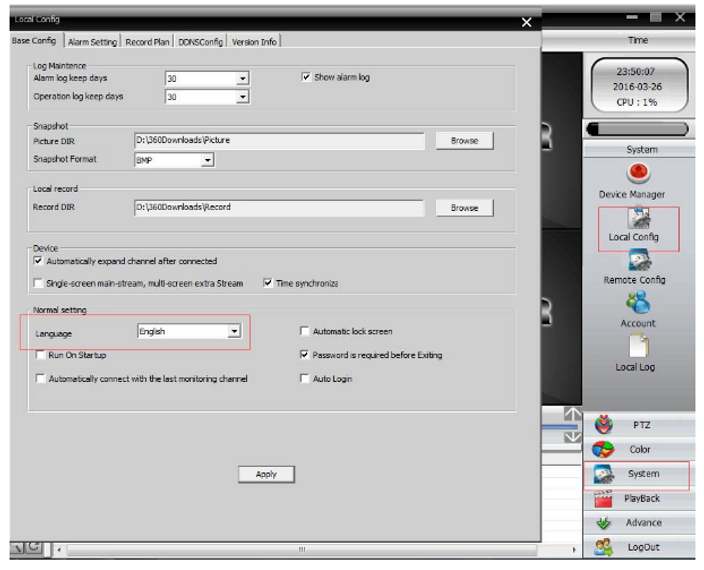
Нажмите кнопку "Systems" - "Диспетчер устройств", откроется окно добавления оборудования.

Нажмите кнопку "Добавить область", затем задайте ей произвольное имя. Далее выберите ее и нажмите "Добавить устройство", нажмите кнопку "IP Search" и в списке появятся устройства, находящиеся внутри сети.
Для изменения IP адреса выберите необходимое устройство и нажмите "Изменить устройство".

Подключение по локальной сети.
Внутри локальной сети к видеорегистратору с компьютера можно поключиться через бесплатное программное обеспечение ( /) или через браузер Internet Explorer.
Подключение через программу .
Установите на компьютер внутри сети программу от администратора, при необходимости отключите антивирус. Откройте программу, пользователь по умолчанию - Super, пароля нет.
Выберите Systems - Диспетчер устройств, нажмите на кнопку "Добавить область" и задайте ей имя. Выберите созданную зону и нажмите "Добавить устройство", далее нажмите "IP Search". Обнаруженные видеорегистраторы и IP камеры будут показаны в списке устройств.

После добавление видеорегистратор (IP камера) появятся в списке слева. Дважды щелкнув по нему откроется картинка.
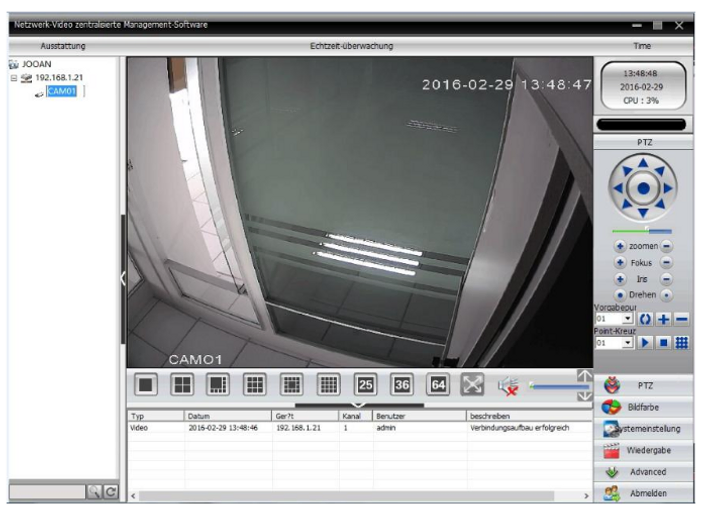
Подключение через браузер Internet Explorer
Видеорегистраторы и IP камеры поддерживают корректную только через стандартный браузер для Windows - Internet Explorer с установленными плагинами (предложит скачать при первом подключении, либо скачайте и установите по ).
Откройте браузер и в адресную строку вбейте IP адрес видеорегистратора (IP камеры). По умолчанию на видеорегисраторах и IP камерах Xiongmaitech логин admin, пароля нет.

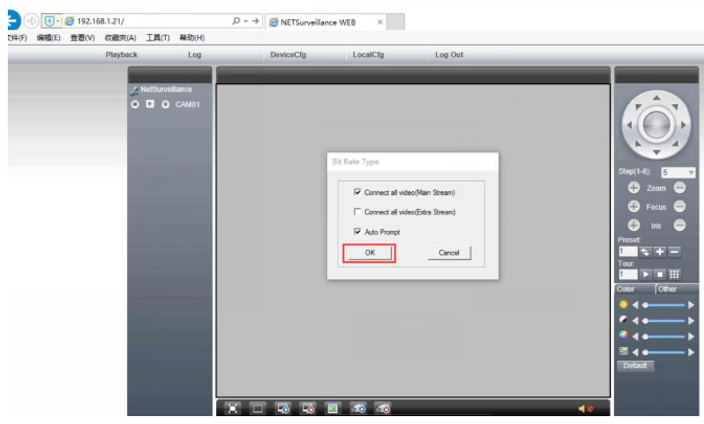

Удаленный доступ к видеорегистратору (IP камере)
Получить удаленный доступ к видеорегистратору / IP камере можно получить со смартфона при помощи мобильных приложений семейства "XMEYE" (/), при помощи программного обеспечения для ПК ( Windows CMS, Windows VMS, VMS Mac OS), при помощи браузера Intenet Explorer. Благодаря облачному сервису XMEYE статический IP адрес не требуется для подключения, достаточно знать Serial ID видеорегистратора / IP камеры.
Как узнать Serial ID видеорегистратора?
Откройте CMS. Добавьте видеорегистратор / IP камеру в программное обеспечение CMS. Щелкните правой кнопкой мыши на изображении. Нажмите кнопку < конфигурация устройства>.Выберите первый значок в правом нижнем углу . Нажмите Кнопку < Версия>. Интерфейс, как показано ниже

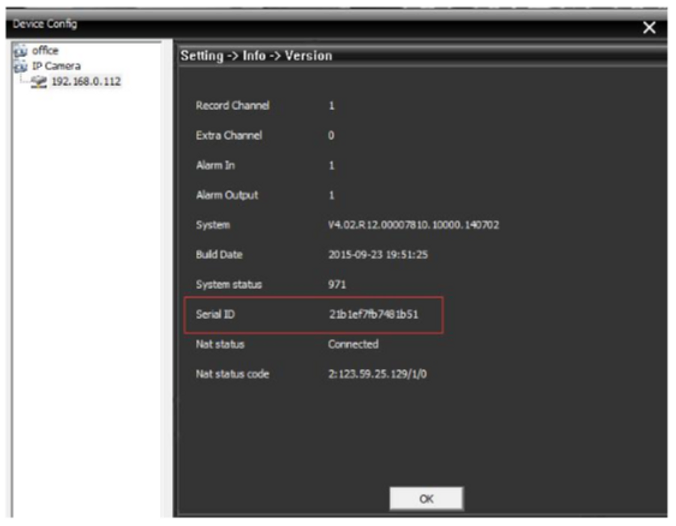
Также можно посмотреть Serial ID через меню видеорегистратора, подключив монитор.
Удаленный доступ через приложение XMEYE
Для доступа к видеорегисратора со смартфона необходимо установить программное обеспечение XMEYE (/).
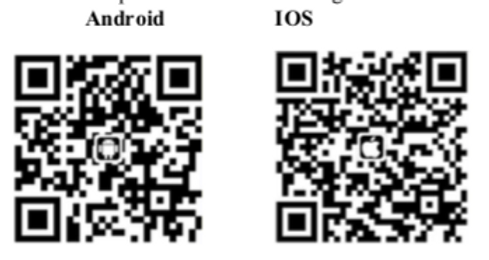
Вы можете зарегистрировать свою учетную запись или воспользоваться "Локальным входом" (оранжевый монитор внизу экрана при входе в приложение).
Нажмите <+> в правом верхнем углу. Затем появится страница. Введите имя устройства. Введите серийный номер (для поиска серийного номера, пожалуйста, следуйте ” Поиск серийного ID/серийного номера камеры " на стр. 8). Введите имя пользователя и пароль устройства. и порт пуст. нажимать OK.( Имя Пользователя по умолчанию- admin. Пароль по умолчанию пуст).


Удаленный доступ к видеорегистратору через сайт
Введите в браузере IE, чтобы перейти на страницу веб-доступа. (Поддерживается только браузер IE). Выберите <По устройству>. Введите серийный идентификатор камеры. Введите имя пользователя и пароль. Нажмите «Вход». (Имя пользователя по умолчанию - admin. Пароль по умолчанию - пустой. Не нужно ничего вводить в него.)

Нажмите <Download Web> в правом верхнем углу. Пожалуйста, следуйте всплывающим подсказкам. После загрузки программного обеспечения, нажмите на панели браузера. Закройте АКТИВНЫЙ фильтр.

Удаленное подключение через программу CMS
Откройте программное обеспечение CMS и войдите в систему . Имя Пользователя по умолчанию-super. Пароль по умолчанию пуст, нет необходимости вводить что- либо в него. Щелкните<System>- < Диспетчер устройств>.
Нажмите кнопку < Добавить область> и введите имя зоны. нажимать OK. Выберите имя списка зон. Нажмите кнопку < Добавить устройство>.
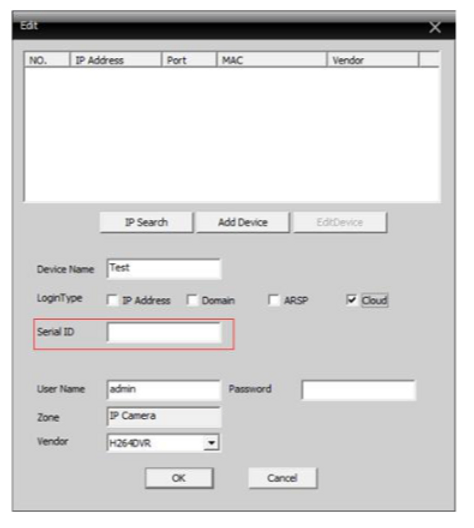
Нажмите Кнопку < Облако>. Введите серийный номер. нажимать OK>
Для удаленного доступа к видеорегистратору / IP камере необходимо чтобы были введены корректные сетевые настройки. Посмотреть и изменить сетевые настройки Вы можете во вкладке "Сеть".
Для удаленного просмотра, пожалуйста, проверьте состояние NAT на NVR. Щелкните<главное меню>- < Информация> - <версия>.Если состояние NAT подключено, все в порядке. Если он зондирует DNS, это означает, что камера и маршрутизатор не находятся в одном сегменте сети.
Чтобы изменить сегмент сети камеры, пожалуйста, работайте с программным обеспечением CMS. Выберите третий значок внизу, Нажмите кнопку<сеть>. Убедитесь , что IP-адрес камеры, шлюз и маршрутизатор находятся в одном сегменте сети. например: если IP-адрес маршрутизатора-192.168.1.1. Тогда IP-адрес камеры и шлюз должны быть в 192.168.1.диапазон X. Основной DNS-это то же самое, что и шлюз. Вторичный DNS-8.8.8.8
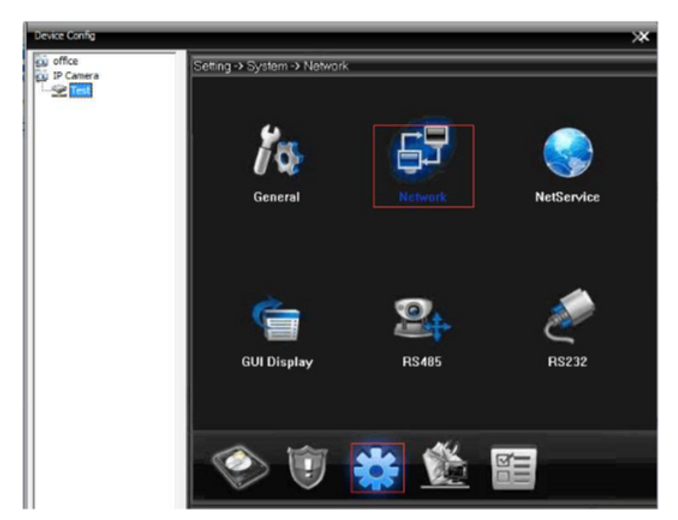
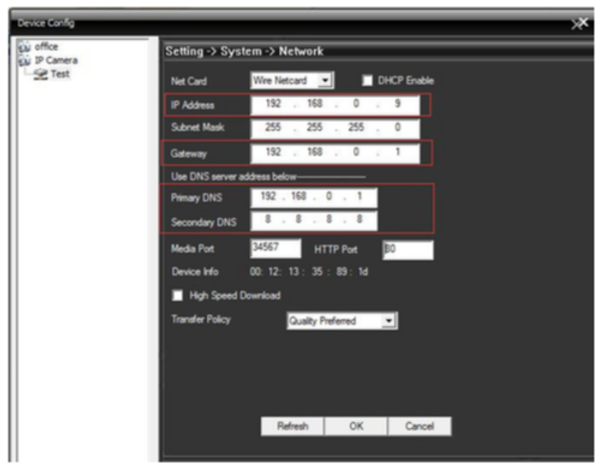
Сохранение видео на компьютере
Чтобы сохранить видеофайлы в компьютере. Щелкните<System>-<Local config>.Выберите<план>.Выберите жесткий диск, который вы хотите сохранять записи. Выберите канал.
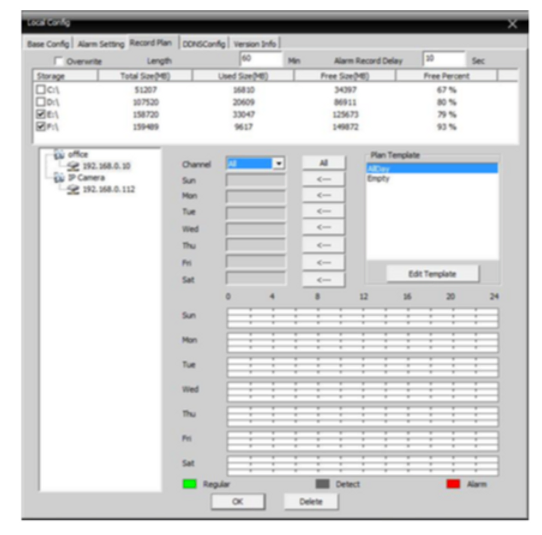
Установка жесткого диска (HDD)
Для записи изображения с камер необходимо установить внутрь видеорегистратора жесткий диск (HDD). Видеорегистраторы поддерживают стандартные компьютерные жесткие диски с интерфейсом SATA. Также на рынке представлены профессиональные жесткие диски для систем видеонаблюдения с повышенным ресурсом и гарантией производителя бесперебойной работы.

Назначение разъемов на видеорегистраторе

1 - разъемы BNC для подключения камер видеонаблюдения (AHD/CVI/TVI/XVI/CVBS)
2 - аудио выход для подключения колонок
3 - видеовыход HDMI для подключения монитора / ТВ
4 - видеовыход VGA для подключения монитора
5 - аудио входы для подключения микрофонов
6 - разъемы USB для подключения мышки / флешки
7 - сетевой разъем подключения Интернета (RJ45)
8 - разъем RS485 для подключения поворотных камер
9 - разъем питания видеорегистратора (блок питания в комплекте)
Когда DVR/NVR загружается, пользователь должен войти в систему, и система предоставляет соответствующие функции с пользовательской компетенцией. Существует три пользовательских настройки. Имена-admin, guest и default, и эти имена не имеют пароля. Имя Пользователя по умолчанию- " admin". Чтобы изменить имя пользователя и пароль ,пожалуйста, нажмите<главное меню>-<Дополнительно>-<учетная запись >.

Если пользователь вводит пароль неправильно 3 раза раздается звуковой сигнал. При неправильном вводе пароля 5 раз, учетная запись заблокируется. Для разблокировки необходимо перезагрузить видеорегистратор или подождать 30 мин. Для безопасности и предотвращения проникновения злоумышленников в Вашу систему настоятельно рекомендуем установить сложный пароль.
Сетевые настройки видеорегистратора.
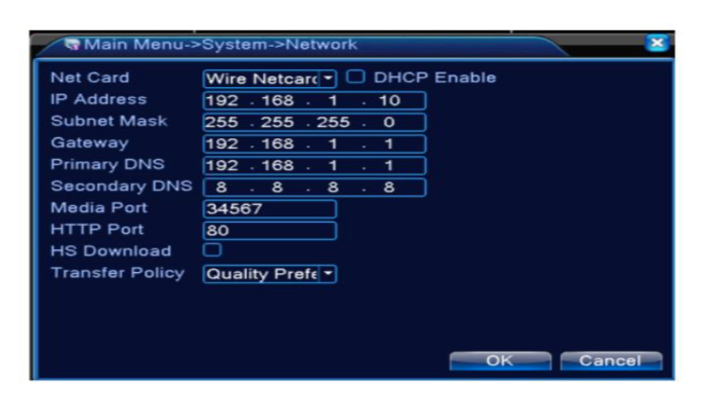
Пожалуйста, убедитесь, что IP- адрес устройства, шлюз и маршрутизатор находятся в одном и том же сегменте сети, основной DNS совпадает со шлюзом. Вторичный DNS-8.8.8.8.
Режим работы видеорегистратора.
В нашем ассортименте представлены мультиформатные цифровые видеорегистраторы с поддержкой любых камер. Выбрать режим работы видеорегистратора можно в меню регистратора.
Выберите<Главное Меню>- < Система> - < Цифровой >.Затем откройте следующую страницу.

Нажмите Кнопку <Тип Канала>.Вы можете выбрать канал записи, канал воспроизведения и разрешение записи.
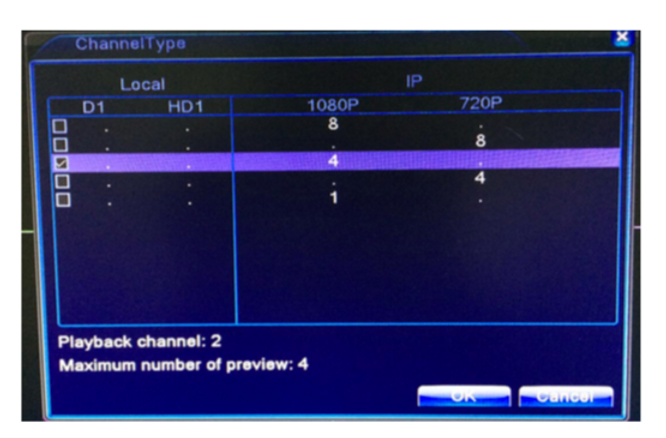
На приведенном выше рисунке канал записи равен 4, канал воспроизведения-2, разрешение записи-1080P.
Работа видеорегистратора с IP камерами. Добавление IP камеры.
Есть два способа добавить IP- камеру.
1) Автоматическое добавление камеры.
2) Добавить камеру вручную.
Автоматическое добавление. Пожалуйста, следуйте инструкциям мастера настройки, чтобы выбрать "режим автоматического подключения" при первом подключении камер.
Добавление камеры вручную (на этом шаге можно изменить IP- адрес камеры)
Выберите<Главное Меню>- < Система> - < Цифровой>. Затем всплывающее окно на следующей странице

Нажмите <цифровые каналы>- < добавить> - <поиск>, покажет все устройства, которые находятся внутри сети, выберите устройство в списке. Дважды щелкните его.

Только IP камеры необходимо добавлять в этой операции. Аналоговые и аналогово-цифровые камеры добавляются автоматически.
Измените IP- адрес и сегмент IP- камеры. Нажмите кнопку < сеть>, чтобы
модифицировать.
нажимать OK. Затем появится следующая страница. Поставьте галочку на устройстве. нажимать OK.
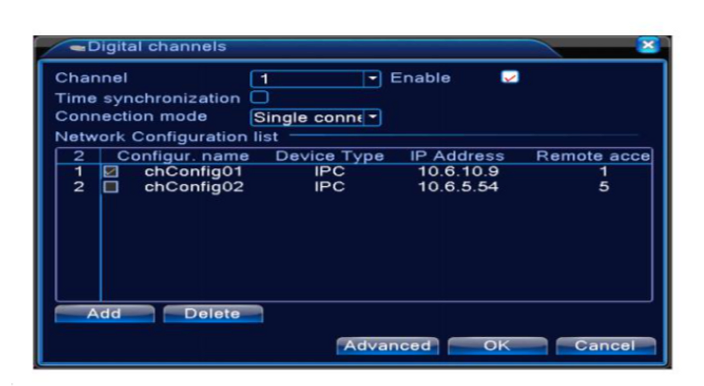
Примечание: когда текущее разрешение превышает максимальное разрешение, поддерживаемое каналом, на предварительном изображении будет показан красный “X".
Настройка режима записи
Установите параметры записи в канале наблюдения. В системе устанавливается 24- часовая запись при первом запуске. Вы можете ввести <главное меню>-<запись>- <запись конфига> установить.

【Канал】 выберите канал записи. Вы можете выбрать “все". Если вы хотите настроить отдельно, вы также можете установить один за другим
【Длина】 задайте длину времени каждого видеофайла. 60 минут - это значение по умолчанию.
【режим записи】
Расписание: настройка записи в определенный период времени. Выберите дату в <Неделя>, выберите
время в <период>
Руководство: запись 24 часа в сутки остановка: Остановка записи
【Предварительная запись】 запись за 1-30 секунд до начала движения.
Воспроизведение записей
Щелкните правой кнопкой мыши , выберите < воспроизведение>
Примечание: жесткий диск, на котором хранятся видеофайлы, должен быть настроен как режим чтения-записи или только для чтения.
Выберите канал воспроизведения, дату, нажмите кнопку Обновить, которая находится в правом нижнем углу. Затем всплывающее окно страницы. Выберите видеофайл. Дважды щелкните его.
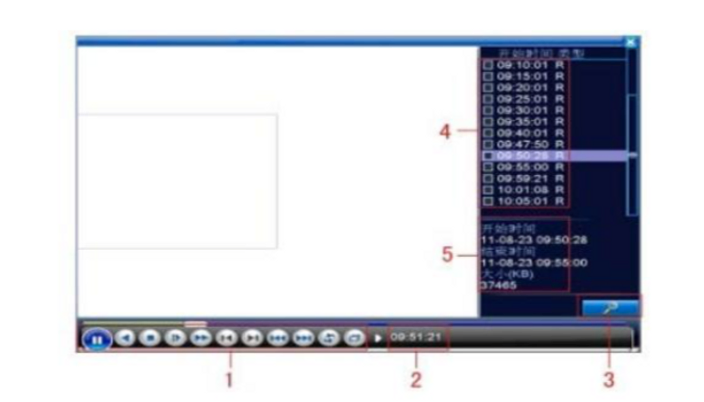
1. Управление воспроизведением
2. Время воспроизведения
3. Поиск файлов
4. Список файлов
5. Информация о файле
【управление воспроизведением】
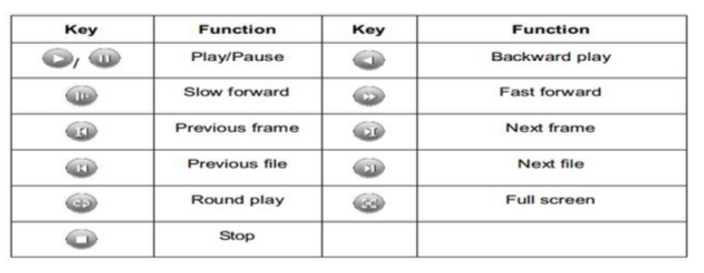
Точное воспроизведение: Нажмите кнопку Обновить . Затем введите время (Ч/М/С) в столбце время в правом верхнем углу. а затем нажмите кнопку воспроизведения. Система может управлять точным воспроизведением в соответствии с временем поиска.
Локальное масштабирование: когда система находится в режиме однооконного полноэкранного воспроизведения, вы можете перетащить мышь на экран, чтобы выбрать область, а затем щелкнуть левой кнопкой мыши, чтобы реализовать локальное масштабирование. Вы можете щелкнуть правой кнопкой мыши, чтобы выйти.
Многоканальное воспроизведение
Выберите каналы воспроизведения. Щелкните <Главное Меню> - <Система> -<Цифровой> - <Тип Канала>. Выберите нужные каналы воспроизведения.(Примечание: канал воспроизведения находится в нижней левой части.)

Нажмите - < Воспроизведение>
на странице поиска выберите тип файла, выберите мультиканалы, выберите дату. Щелкните, чтобы обновить страницу.

Выберите время. Дважды щелкните его. Одновременное воспроизведение нескольких каналов.

Настройка датчика движения
Когда система обнаруживает сигнал движения, который достигает заданной чувствительности, включается сигнал обнаружения движения и включается функция связи.
Щелкните <Главное Меню> - < Тревога> - <Обнаружение Движения >
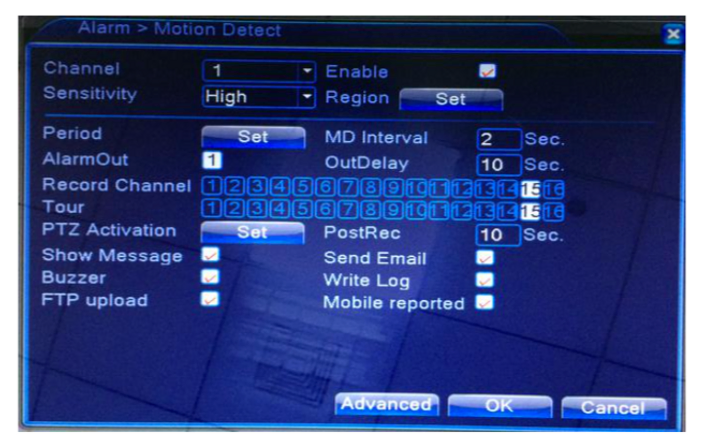
Выбрать канал обнаружения движения, нажать кнопку < включить>, настроить уровень чувствительности, нажать кнопку < Установить> рядом с кнопкой < регион>, удерживая левую кнопку мыши слева направо, чтобы выбрать зону. Выберите<канал записи> для записи обнаружения движения. В соответствии с вашими требованиями выберите <Show message> <Send email> <Buzzer> <WriteLog> <FTP upload> <Mobile reported> (пожалуйста, используйте тот же метод для настройки других каналов обнаружения движения .)
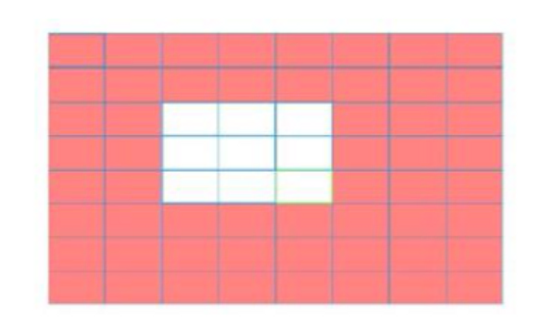
(MD Interval 】включается только один сигнал тревоги, даже если в setinterval имеется несколько сигналов обнаружения движения.
【Alarm out】 запустите внешнее оборудование при сработке датчика движения на камере
【Задержка выхода 】 задержитесь на несколько секунд и остановитесь, когда состояние тревоги будет выключено. Диапазон составляет 10 ~ 300 секунд.
【Tour】 означает, что выборочные каналы одного окна альтернативного патруля предварительного просмотра. Интервал устанавливается в меню [главное меню]>[Система] > [тур].
【Активация PTZ】 установите активацию PTZ при включении будильника.
* Гибридный режим, PTZ-связь с соответствующей PTZ-информацией аналогового канала, в то время как модель цифрового канала, PTZ-связь с соответствующей PTZ-информацией на подключенном удаленном устройстве. Примечание для связи PTZ, нужно перейти [контекстное меню] - >[Управление PTZ], чтобы установить заданную точку, круиз между точками и интервал времени и т.д.
【FTP upload】 чтобы отметить его, видео и изображение соответствующего канала записи и канала моментального снимка будут загружены в назначенную позицию.
Примечание: FTP-загрузка должна быть установлена в [Net service]
Настройка записи при сработке датчика движения
Выберите канал, нажмите < Включить>, отрегулируйте уровень чувствительности, нажмите <Установить> рядом с <регионом>, удерживая левую кнопку мыши слева направо, чтобы выбрать область. Его можно повторить для выбора. Согласно вашим требованиям, чтобы выбрать <Отправить сообщение> <зуммер> <ФТП> <записи>.
Затем добавьте DVR/NVR в программное обеспечение CMS.Щелкните правой кнопкой мыши на экране. Щелкните<Конфигурация Устройства>- - - < Запись>.
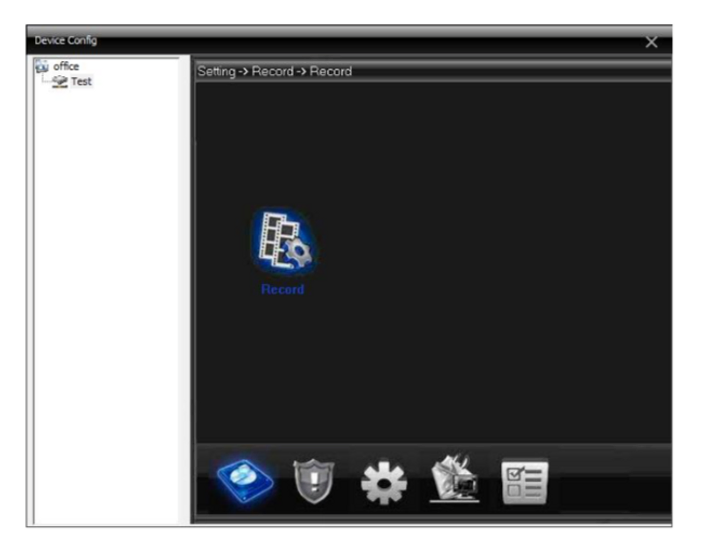
Выберите канал для записи обнаружения движения. Отменить тиканье <регулярно> . Нажмите OK.
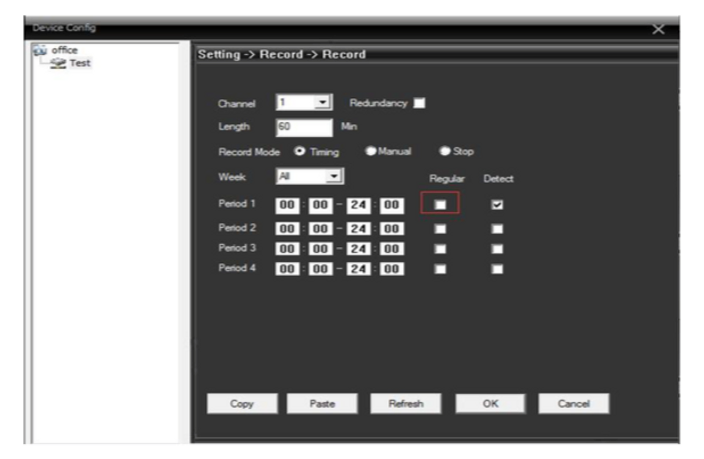
Если вам нужно настроить запись обнаружения движения на других каналах повторите действия для всех каналов.
Установка маски на изображение.
Вы можете настроить датчик движения исключить заведомо ложные сработки от деревьев и ненужных зон. Для этого необходимо настроить маску при настройке датчика движения, исключив не интересующие зоны.
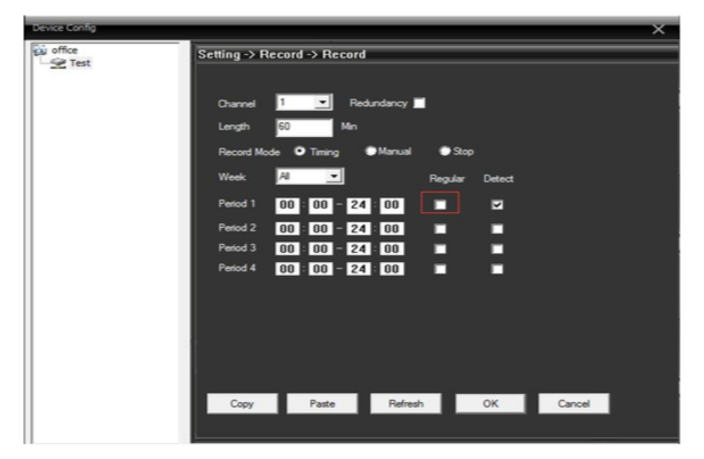
Потеря видео сигнала от камеры
Вы можете настроить звуковое оповещение при потери видео сигнала от камеры.

Управление поворотными камерами по 485 протоколу
Выберите <главное меню>-<Система> - < конфигурация PTZ>

【(Channel】 выберите входной канал поворотной камеры.
【Протокол】 выберите соответствующий протокол камеры.
【Адрес】 установить в качестве соответствующего адреса поворотной камеры.
Отображение камер на мониторе в реальном времени
Войдите в систему обычным образом и выберите состояние предварительного просмотра в нескольких меню.
Системная Дата, Время и название канала отображаются в каждом просмотре
окно. Видео наблюдения и состояние тревоги показаны в каждом
окно.

Копирование записей на флешку.
Вы можете скопировать необходимый видео файл на USB флешку до 64Гб не больше 10 класса.
- Подключите флэш- диск USB к DVR / NVR.
- Выберите <Главное Меню>-<Запись> - <Резервное Копирование >. Поставьте галочку на устройстве и нажмите кнопку < резервное копирование >.

Затем всплывающее окно страницы. Выберите канал, введите время начала и время окончания. нажать кнопку add. Вы найдете видеофайлы в следующем списке. Отметьте файл, который вы хотите создать резервную копию . Выберите <Формат резервной копии >. Нажать пуск. Он начинает делать резервные копии.

Установка времени я языка интерфейса.
Нажмите кнопку <главное меню> - <Система> - <Общие сведения >, чтобы настроить время и язык.
Сброс к заводским настройкам. Обновление прошивки.
Нажмите кнопку <главное меню> - <Дополнительно> для восстановления к заводским настройкам или обновления прошивки.
Для обновления прошивки необходимо посмотреть действующую версию прошивки и исходя из ее номера, подобрать прошивку.
Возможные неисправности
Видеорегистратор не загружается.
Возможные причины:
- проверьте блок питания видеорегистратора. По возможности подключите питание видеорегистратора от другого блока 12В от 2А для проверки работоспособности
- проверьте работоспособность жесткого диска (HDD). Попробуйте отключить жесткий диск и перезагрузить видеорегистратор без него
- повреждение основной платы видеорегистратора
- повреждение разъемов нв лицевой или задней части видеорегистратора
- неправильное обновление, или потеря питания, потеря сети в процессе обновления прошивки.
Видеорегистратор автоматически перезагружается или перестает работать после загрузки через несколько минут.
Возможные причины:
- входное напряжение не является стабильным или слишком низким.
- Жесткий диск поврежден или кабеля подключения жесткого диска повреждены.
- со временем напряжение и мощность блока питания может упасть до критичных значений
- проверьте кабель подключения монитора, проверьте разъемы подключения
- проверьте температурный режим эксплуатации видеорегистратора, проверьте наличие пыли внутри видеорегистратора
- проверьте платы видеорегистратора на наличие повреждений
Система не может обнаружить жесткий диск.
Возможные причины:
- линия питания жесткого диска не подключена.
- кабели жесткого диска повреждены.
- жесткий диск поврежден.
- порт SATA материнской платы поврежден
- блок питания видеорегистратора не выдает необходимую мощность для питания видеорегистратора и жесткого диска
Проблемы с изображением на камере
Возможные причины:
- проверьте качество соединения разъема
- убедитесь что на кабель трассу не влияет внешнее электро-магнитное излучение от силовых кабелей или рядом расположенных приборов
- убедитесь что приходит достаточно питания на камеру
- убедитесь что режим работы камеры выставлен правильно (AHD/CVI/TVI/XVI). Переключить режим Вы можете открыв канал на весь экран внизу с левой стороны.
- проверьте настройки системы цветности PAL/NTSC
Не получается найти необходимые видео записи
Возможные причины:
- проверьте "видит" ли видеорегистратор жесткий диск (Главное меню - управление - HDD)
- проверьте статус жесткого диска (должен быть в статусе чтение/запись)
- проверьте заполненность жесткого диска, возможно необходимые файлы были перезаписаны
Не слышно звука с микрофона
Возможные причины:
- убедитесь что микрофон подключен правильно, проверьте питание микрофона
- убедитесь что колонки подключены к видеорегистратору и работают
- убедитесь что в настройках компрессии включен микрофон на необходимом канале (главное меню - компрессия - выбрать необходимый канал и поставить галочку "Аудио".
На видеорегистраторе отображается неправильно время
Возможные причины:
- проверьте настройки времени в главном меню, проверьте правильно ли выставлен часовой пояс
- для сохранения системных настроек на основной плате видеорегистратора предусмотрена батарейка, возможно она требует замены или контактная площадка повреждена
Не работает датчик движения
Возможные причины:
- проверьте заданный временной диапазон в настройках датчика движения
- проверьте заданную область для датчика движения
- выставленная чувствительность датчика движения слишком низкая
Не получается подключиться к видеорегистратору через веб или CMS
Возможные причины:
- программное обеспечение и веб доступ к видеорегистратору поддерживается с компьютеров с операционной системой от windows 2000 sp4 или более поздней версии.
- не установлен ActiveX.
- обновите драйвера Вашей видеокарты до последней версии
- проверьте сетевое подключение на Вашем видеорегистраторе
- проверьте правильность введенного пароля
- версия CMS не соответствует версии видеорегистратора
Не четкое / не стабильное изображение в программе CMS или через веб доступ, при воспроизведении файла
Возможные причины:
- не стабильное сетевое соединение
- производительности компьютера не достаточно
- установлена защита области или канала на видеорегистраторе
- у пользователя нет прав онлайн просмотра
Не стабильное сетевое подключение
Возможные причины:
- не стабильное сетевое подключение
- конфликт IP ресов внутри сети
- конфликт MAC адресов внутри сети
- аппаратные проблемы с портом RJ45 на видеорегистраторе
Не получается записать файлы на флешку
Возможные причины:
- выключите запись с камер на жесткий диск и попробуйте включить копирование снова
- выбранный файл превышает размер выбранной карты памяти